README.txt
FOnline: Reloaded Mapper, version 1.33.1 (FOnline SDK revision 412)
Based on FOnline: 2238 MapperIMPORTANT:Copy fallout.dat from your Reloaded client to mapper's data directory.
If you don't have fallout.dat, you can copy master.dat and critter.dat files there, but you need to edit /data/DataFiles.cfg (remove fallout.dat entry and add master.dat and critter.dat entries).
Contents:
Maps included in the package (1000+ maps):
2238_* - Maps from FOnline: 2238 source release
fo1_* - Raw Fallout 1 maps
fo2_* - Raw Fallout 2 maps
template_* - Templates for fast and easy copy-paste
tla_* - Maps from FOnline SDK (revision 412)
wasteland2155_* - Maps from unfinished Wasteland 2155 project
FOnline: 2238Maps included in FOnline: 2238 source release. Almost fully compatible with FOnline: Reloaded.
Fallout 1 & Fallout 2 mapsThe package contains all of Fallout 1 and Fallout 2 maps in FOnline format (saved in mapper v1.33.1, FOnline SDK revision 412).
Maps were taken from the original Fallout 1 and Fallout 2 master.dat file. Each map was opened and saved by following mappers:
- Dim's mapper
- FOnline mapper 1.17, 1.22.5, 1.24.11, 1.25.25, 1.32.2, 1.33.1
No further changes were made to the maps. To be able to use them with FOnline SDK, they have to be reworked first.
Critters are not compatible with FOnline Reloaded critter prototypes.
If you don't see the map after loading, first zoom out as far as you can, then try to scroll a bit left-down.
Fallout 1 master.dat contains also encounters map with a caravan object inside.
They can't be considered as additional content so they were not included in the package.
Conversion made by: cubik2k, Kilgore
The mapper does not support Fallout and Fallout 2 map formats, as well as older FOnline map formats.
TemplatesUseful for quick copy-paste, they allow to find needed objects very fast.
FOnline SDK mapsThese maps were included in the package, but please note that they are not compatible with Reloaded server (scripts, scenery, critters).
Some maps will show wrong scenery. They should be used only as copy-paste source.
FOnline: Wasteland 2155 mapsMaps from the unfinished Wasteland 2155 project. First public release. Not compatible with Reloaded server, should be considered only as copy-paste source.
The package also contains arena map from FOnline: Battleground project.
Changes in FOnline 2238 Mapper:
- new interface (Set ScreenWidth = 1090 or higher in client's FOnline.cfg) with re-arranged tabs and submenus
- zoom % information
- tile grid (press G to turn it on/off)
- autowall [wip] (press A and drag mouse to check it out)
Basic commands:
To open/close console, hit Enter.
~<map name> - load a saved map
^<map name> [/text] [/nopack] - save the current map to the file. "/text" to save it in text format, "/nopack" to save it in unpacked version.
Other commands:
*new - create a new map;
*unload - unload the current map;
*scripts - list of scripts;
*size <w> <h> - set a new map size;
*dupl - search for items with the same pids, placed on the same hexes;
*scroll - search for scroll blockers, around which there are less than two other scroll blockers;
*pidpos <pid> - search for all items with a given pid;
*hex <hx> <hy> - search for all objects on a given hex;
To run a script function, use "#". Executed function must be of prototype "string FuncName(string)", string argument is passed from a console, and function results will be displayed in the message box. Default module is "main", to execute a function from another module use "@" (for example, "#module@MyFunc").
Example:
In console, "#MyFunc Hello wo";
In script, "string MyFunc(string my) { return my + "rld!"; }";
Result in the message box: "Result: Hello world!".
Available functions:
#ClearTiles - removes stacked/double/overlapping tiles
Scripts are placed in the "/data" directory. List of loaded scripts is in /data/scripts/scripts.cfg. The main script is mapper_main.fos, which contains all reserved functions, and basic list of API functions.
Interface:
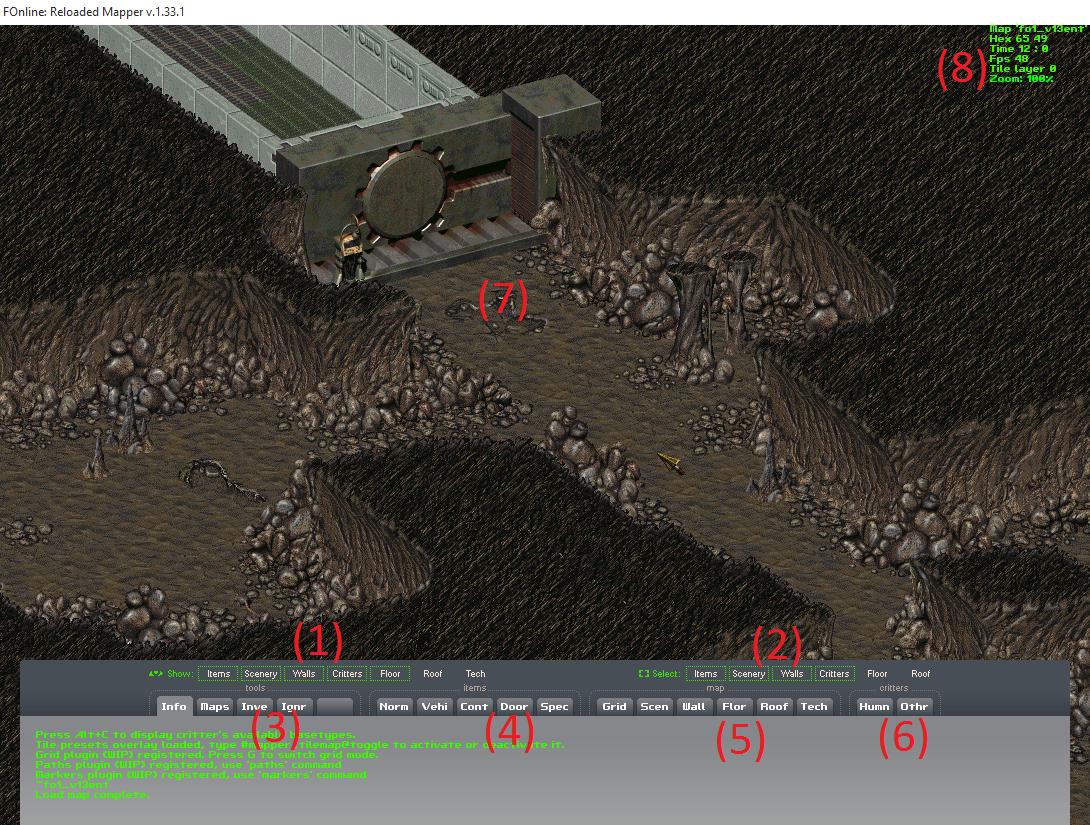
To change the resolution, edit /data/FOnline.cfg file with Notepad (ScreenWidth and ScreenHeight values).
Mapper interface can be modified via /data/mapper_default.ini file.
(1) Show panel - specifies which objects are currently visible in the map view
(7):
- Items - item-type objects (click or press F1 to toggle on/off)
- Scenery - scenery objects (click or press F2 to toggle on/off)
- Walls (click or press F3 to toggle on/off)
- Critters (click or press F4 to toggle on/off)
- Floor - floor tiles (click or press F5 to toggle on/off)
- Roof - roof tiles
- Tech - special hexes (click or press F6 to toggle on/off)
(2) Select panel - specifies which objects can be currently selected via clicking and dragging the mouse (click to toggle on/off):
Items, Scenery, Walls, Critters, Floor, Roof
(3) Tools tabs:
- Info - message box,
- Maps - shows the list of currently loaded maps (current map is red),
- Inve - shows the inventory of currently selected critter/container,
- Ignr - shows ignored objects that are not rendered on the map,
- (unused),
(4) Items tabs:
- Norm - items that can be carried by characters,
- Vehi - vehicles,
- Cont - containers,
- Door - doors,
- Spec - special items,
(5) Map tabs:
- Grid - objects used to move between maps or to world map,
- Scen - all sorts of scenery objects,
- Wall - all walls,
- Flor - floor tiles,
- Roof - roof tiles,
- Tech - special hexes,
(6) Critters tabs:
- Humn - humanoid critters,
- Othr - all other critters,
(8 ) Other useful info, like current map name, current (x,y) coordinates, in-mapper time (static), tile layer and zoom value.
Tabs contents can be modified via /tabs.cfg file. If you added a new item (in prototypes, /data/proto/...), you have to add it's PID to some tab in tabs.cfg file before it becomes available in mapper.
Upon selecting an object, an option window will appear allowing to edit some of it's properties (marked green; white are not editable).
To add an object to Ignored objects list, click it with Ctrl on the object selection panel.
To add an object to the container or inventory, click it with Alt on the object selection panel.
To put an object in a critter's slot, click the item in it's inventory with Shift.
To apply a change in the object properties window to a range of selected objects (of the same type), click To All button.
To remove selected object(s), press Del.
To change direction of a critter, use middle mouse button.
To switch between placing floor and roof tiles, use middle mouse button.
To add a range of objects to already selected objects, hold Ctrl.
To change zoom, use mouse wheel.
To speed up scrolling of objects in the panel, use the following:
Shift - one page,
Ctrl - 100 elements,
Alt - 1000 elements.
To play animation of a selected critter, use "@" command with codes of desired animations. For instance, to play animations of movement, and then using, type "@abal" (case is ignored, as well as whitespaces). If no critter is selected, all critters on the map will play the animation.
To move a critter, select critter and hold down Shift and click the desired position.
Also, when you move selected tile/object, you can hold down Shift to move it more precisely, position offsets will be applied automatically.
Additional hotkeys:
F7: Hide/Show the main panel.
Shift + F7: Fix the position of the main panel (enabled by default, drag & drop).
F8: Enable/Disable scrolling with mouse.
F9: Hide/Show the object properties window.
Shift + F9: Fix the position of the object properties window (disabled by default).
F10: Show hex grid
F11: Fullscreen on/off
F12: Minimize mapper window
Shift + Escape: Exit the mapper.
Del: Delete the selected objects.
Ctrl + X: Cut objects.
Ctrl + C: Copy objects.
Ctrl + V: Paste objects.
Ctrl + A: Select all (only objects that are visible in map view).
Ctrl + S: Enable/Disable ignoring of scroll blockers.
Ctrl + B: Show impassable hexes. Red are impassable, and not shootable through. Green are impassable, shootable through.
Ctrl + M: Display NPC information over their heads (this has few modes of display).
Ctrl + L: Save the log to a txt file.
Tab: Change the type of objects selection (diamond or rectangle).
+: Change time by 1 hour.
-: Change time by -1 hour.
Note: if you copy object/objects in one map, you can switch and paste it in another map - it will appear in the same position as in original map - so check coordinates, and zoom out before pasting if necessary.
Important: there is no UNDO option in Mapper. If you add, or delete something - the only way to undo is to load your last save. That's why you should save your progress frequently. Be careful about saving maps - there is no confirmation message. Always be sure that you know what you are doing - there is no problem if you load instead of saving (map will be opened and you can switch back to the previous one via "maps" tab), but if you save instead of loading - the map you wanted to load will be overwritten. Always have backups of your maps.
Special Entires:
0 - default;
240 - starting position for a player who logged for a first time;
241 - starting position for players on a map with NoLogOff flag.
242 - replication.
243 - car entry point.
245 - vertibird entry point.
246 - boat entry point.
*.fomap file structure
FOnline maps are saved in .FOMAP format. It is a text format - you can open and edit it with Notepad. In theory, you can create whole maps from scratch using a regular notepad, without running a mapper :> In practice, only a real madman would do that. Nevertheless, making some edits in Notepad might be necessary.
The * .fomap file consists of three sections:
[Header] - map header:
Version,
MaxHexX - map width (hexes),
MaxHexY - map length (hexes),
WorkHexX - map width (actually used part),
WorkHexY - map length (actually used part),
ScriptModule - specifies the name of the script in which contains map initialization function,
ScriptFunc - the name of the function executed when initializing the map,
NoLogOut - if it equals 1, characters do not disappear after logging off (they are in (off) mode), and if it equals 0, characters disappear normally after the time defined in scripts / config.fos.
Time - time of day for the map. If equal to -1, map lighting will change over game time. If not, then the lighting will be permanent (useful for underground maps)
DayTime - specifies times for which map lighting are defined below (separated by a space),
DayColor0 - lighting color for the first time specified in "DayTime",
DayColor1 - lighting color for the second time specified in "DayTime",
DayColor2 - lighting color for the third time specified in "DayTime",
DayColor3 - lighting color for the fourth time specified in "DayTime",
Example:
[Header]
Version 4
MaxHexX 400
MaxHexY 400
WorkHexX 126
WorkHexY 127
ScriptModule fo2077_map_losthills
ScriptFunc _MapInit
NoLogOut 0
Time -1
DayTime 300 600 1140 1380
DayColor0 18 18 53
DayColor1 128 128 128
DayColor2 103 95 86
DayColor3 51 40 29 [Tiles]
In this section, each single line defines the individual tiles on the map.
Syntax:
Tile type (rile/roof), X position, Y position, Tile path
Examples:
Tile 104 96 art\tiles\stlflr01.frm
Roof 104 96 art\tiles\stop005.frm
[Objects]
This section contains all map objects. By default, each object is defined by four lines:
MapObjType - object type
ProtoId - pid of the object
MapX - X coordinate
MapY - Y coordinate
Some objects have additional lines with properties.
Examples:
MapObjType 2
ProtoId 3853
MapX 65
Maps 94